Как восстановить жесткий диск с помощью утилиты Windows 10 CHKDS? [Partition Magic].
Ошибки жесткого диска, вызванные сбоем питания, неисправностью оборудования, крахом системы или человеческим фактором, могут привести к недоступности, потере данных или работе данных. Хотите проверить и отремонтировать жесткий диск windows 10 бесплатно? В этой статье рассказывается, как просканировать и устранить проблемы с жестким диском в Windows 10 с помощью четырех методов.Срочно муж на час на Пресненском недорого.
Многие пользователи Windows регулярно проверяют свои жесткие диски, поскольку накопленные ошибки диска могут замедлить работу или повредить жесткий диск. Лучший способ поддерживать ошибки жесткого диска или плохие сектора в здоровом состоянии - использовать утилиту Windows Built Windows, которая помогает сканировать и ремонтировать жесткие диски, чтобы помочь исследовать и ремонтировать ошибочные жесткие диски.
Что такое утилита Chkdsk?
Некоторые пользователи могут не знать, что такое CHKDSK и как она работает.CHKDSK - это системный инструмент Windows, OS/2 и DOS для проверки целостности файловой системы разделов и восстановления ошибок логических файлов.Disk Check, что является аббревиатурой от Disk Check.
CHKDSK помогает исправить ошибки жесткого диска, вызванные плохими секторами.Вызовать сантехник на дом на Левобережном недорого. Неправильные или резкие остановки, поврежденные метаданные, поврежденное программное обеспечение, поврежденный Если жесткий диск имеет ошибки, если разделы необходимо отформатировать перед использованием, из-за выключения машины или нештатного извлечения USB-станции, CHKDSK можно использовать для поиска и устранения ошибок.
Как затем использовать утилиту chkdsk для ремонта жесткого диска Windows 10? Вот четыре способа проверки утилитой "Диск Windows 10" и устранения ошибок жесткого диска.
Способ 1. Проверка диска от владельца раздела, на котором установлена Windows 10
Вы можете запустить Windows 10 Chkdsk из Windows-Bureaublad. Подробные шаги приведены ниже.
Шаг 1. Щелкните правой кнопкой мыши меню [Windows] Пуск и выберите пункт Управление дисками, чтобы открыть его.
Шаг 2. Открыв главный интерфейс "Управления дисками", выберите диск для проверки и ремонта, затем щелкните правой кнопкой мыши и выберите "Свойства".
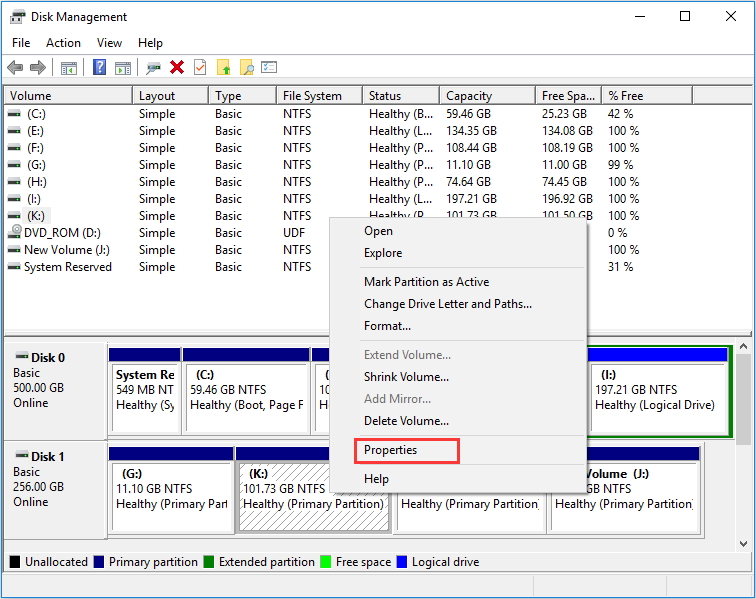
Шаг 3 На вкладке Добавить нажмите Проверить.
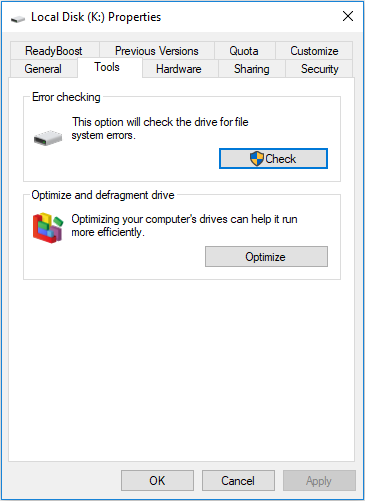
Шаг 4. Если система обнаружит наличие ошибок, вам будет предложено проверить диск. Если ошибок не обнаружено, появится сообщение, как показано на рисунке ниже. При необходимости вы можете выбрать проверку диска. Просканируйте диск.
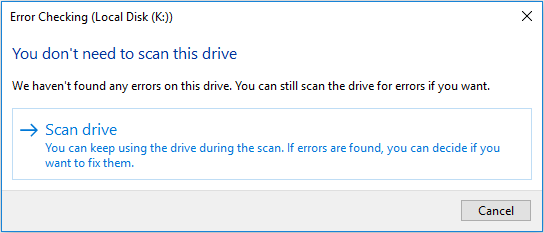
Шаг 5. После завершения Windows отобразит следующее сообщение. Если ошибок не обнаружено, это не ошибка. Затем нажмите Закрыть. Если на диске обнаружена ошибка, Windows запросит перезагрузку для ее восстановления.
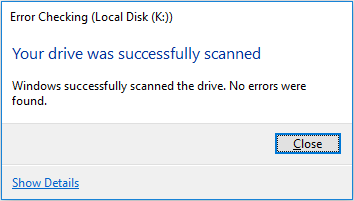
Способ 2: CHKDSK Windows 10 с обширными правилами распределения.
CHKDSK Windows 10 с обширными правилами распределения выполняет несколько функций. Однако его выполнение может занять время и предотвратить повреждение диска и данных стоит строго в долгосрочной перспективе. Рекомендуется выполнять его при неестественном закрытии Windows или при неестественном функционировании жесткого диска.
Шаг 1: Введите CMD в поисковом фоне Cortana в Windows 10. Щелкните правой кнопкой мыши на "Лучшая сделка", а затем выберите "Выполнить как менеджер".
Шаг 2: Введите расширенное правило назначения chkdsk *: /f (*укажите букву конкретного диска для сканирования и ремонта), нажмите Enter. Это назначение CHKDSK Windows 10 пропустило станции компьютера и хочет восстановить все, что найдет.
В качестве примера возьмем chkdsk e: /f (e означает букву станции, которую вы пытаетесь просканировать). Изображение ревнивого образа показывает, что в файловой системе на разделе нет никаких промахов. Если неисправность на жестком диске все же обнаружена, CHKDSK, безусловно, поможет устранить ее механически.
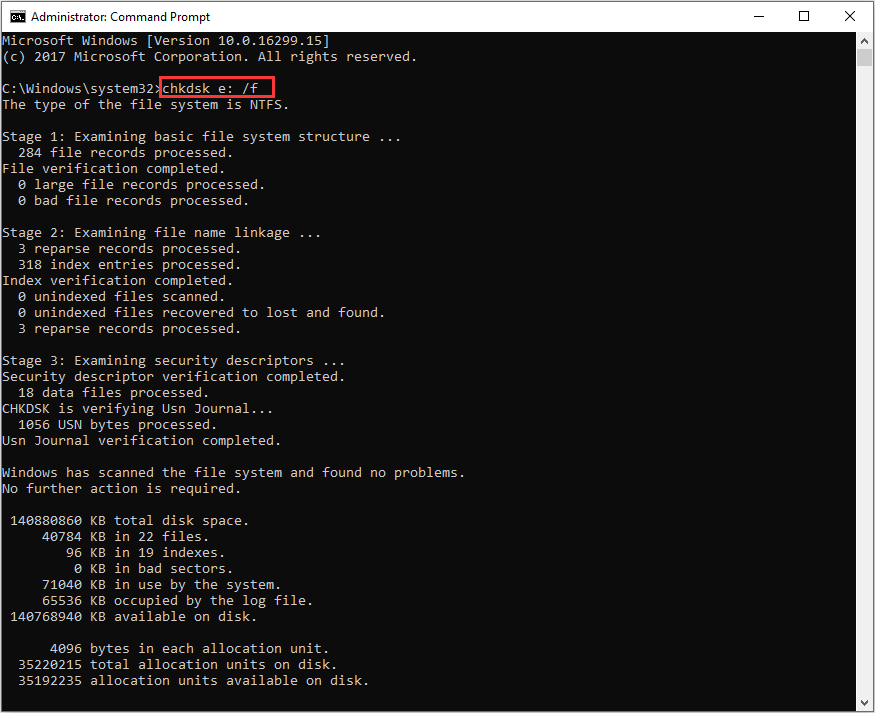
Совет: Если вы хотите проверить и исправить используемые разделы, "CHKDSK применяется по-другому". Хотите ли вы отметить этот том при следующем запуске системы, после ввода Y и нажатия Enter? Перезагрузите компьютер, чтобы продолжить работу с CHKDSK; диск C и системный раздел всегда требуют перезагрузки.
Шаг 3. Выйти, чтобы покинуть окно командной строки после завершения всех действий.
Состояние. Команда поддерживает множество операций с жесткими дисками, но в основном фокусируется на двух из них: /f и /r.
/r - поиск плохих разделов на диске и попытка восстановить всю читаемую информацию.
Помимо обычно используемых /f и /r, при запуске утилиты chkdsk из правил повышенного порядка можно выбрать правильные характеристики, действительные для разделов FAT32 /NTFS.
- /v - отражающий список каждого файла во всех каталогах раздела FAT32; для NTFS выводится сообщение об очистке.
- /x - принудительно устанавливает размер в случае крайней необходимости. Он также аннулирует все дескрипторы с открытыми файлами. Его следует игнорировать в настольных редакциях Windows, так как это может привести к потере/повреждению данных.
Следующее предназначено только для томов NTFS.
- /c-Провести тест ходьбы на структуре папок.
- /i- Выполните минимальный активный тест на индексных записях.
- /l [:size] - изменить размер файла журнала на указанное количество километров. Если размер не указан, отображается текущее значение.
- /b-Переоценить плохие кластеры на томах (подразумевает /r).
Кроме того, Chkdsk не может повторно открыть труднодоступные плохие сектора. В таких случаях данные будут потеряны и непригодны для использования. Если у вас на диске хранятся относительно важные файлы и данные, такой случай может время от времени возникать, поэтому резервное копирование жесткого диска нужно вам больше, чем что-либо другое.
Если вы не можете загрузить свой персональный компьютер, вы можете запустить утилиту из командной строки, загрузив ПК в режим восстановления или запустив правило порядка с помощью скобки Start Installation (подробные инструкции см. в разделе Режимы 4). Если возможно, для выполнения исправления CHKDSK можно использовать программное обеспечение сторонних производителей, однако следует выбрать метод Win-Win.
Способ 3: Исправление CHKDSK в Windows 10 с помощью стороннего программного обеспечения
Если вы не знакомы с командами, или если команды кажутся вам склонными к обморокам, поскольку каждая команда должна быть правильно настроена, этот метод позволяет применить благотворительный кандидат на исправление CHKDSK к жесткому диску Windows Chkdsk Windows 10 is Wind Up. Рекомендуется использовать программу Minitool Partition Wizard Free Edition, которая подготовлена как
Wizard Edition Minitool Free Edition - это простой менеджер разделов. Его функция проверки файловой системы позволяет тщательно исследовать диски и устранить все обнаруженные неисправности. Это не так трудоемко и сложно, как запуск chkdsk из командного правила. И проще использовать его инстинктивный интерфейс.
Помимо функций проверки файловой системы, вы также можете выполнять другие операции, такие как "форматирование", "изменение формата", функции расширения разделов, копирование/распределение дисков, преобразование из MBR без потери данных, удаление дисков, преобразование SALO в NTFS и т.д.
Описание. Эта опция применяется только в том случае, если выбранный дистрибутив содержит букву диска. Чтобы переклассифицировать без сообщений драйвера, необходимо назначить букву диска, а затем использовать эту функцию.
Далее запустим CHKDSK Windows 10 и рассмотрим подробные шаги по устранению серьезных сбоев диска с помощью сторонних программ.
Шаг 1: Скачайте программу Minitool Free Edition, нажав на правую кнопку. Установите ее на компьютер и запустите.
Далее выберите Мотивированные разделы и в разделе Группы разделов или разделы выберите Проверка файловой системы.
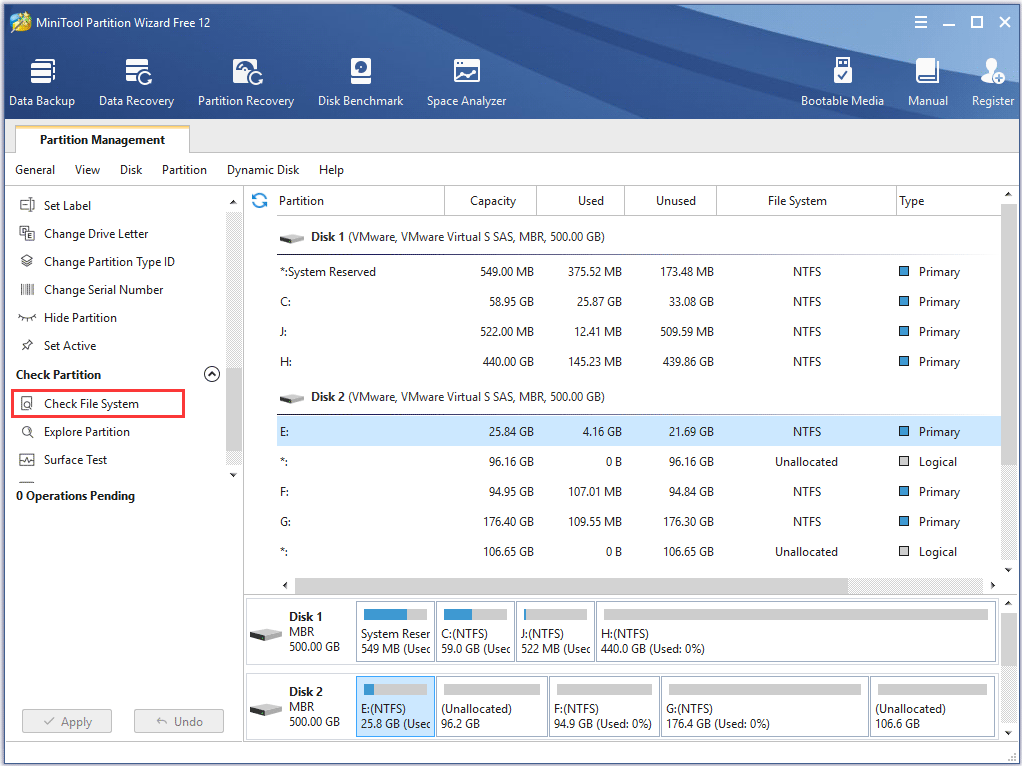
Шаг 2. Появится новое окно с двумя вариантами. Если вы хотите только проверить, выберите Проверить. Если вы хотите исправить ошибки во время проверки, выберите Проверить и исправить обнаруженные ошибки. Когда это произойдет, нажмите кнопку Пуск. [Как только вы нажмете кнопку Пуск, Minitool Partition Wizard немедленно проверит/исправит файловую систему.
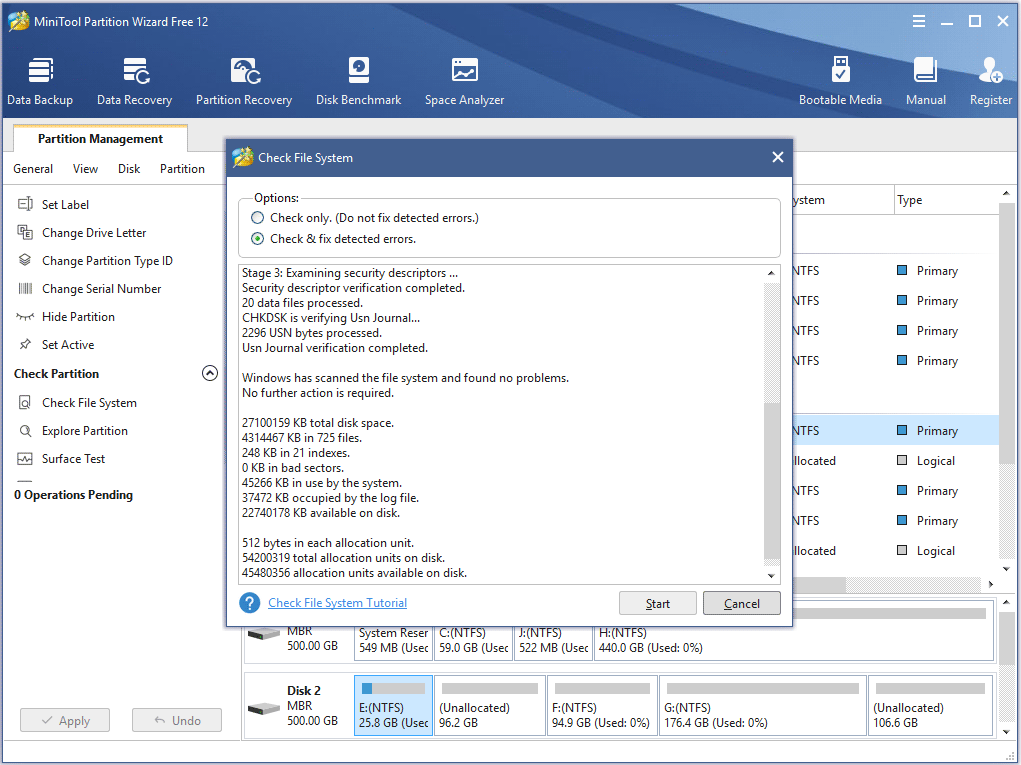
На этой странице вы увидите, что Minitool не обнаружил никаких проблем; если мастер разделов Minitool обнаружил ошибку, мастер разделов просто отремонтировал ее.
Метод 4. Проверка диска Windows 10 из программы установки/USB-станции
Три описанных выше способа показывают, как запустить CHKDSK, если компьютер может успешно запуститься. Однако как проверить диск Windows10, если Windows не запускается?
В этом случае можно запустить CHKDSK при запуске и проверить жесткий диск на наличие ошибок во время установки Windows или с помощью USB-станции. Утилиту CHKDSK можно легко получить, выполнив следующие действия.
Примечание: если у вас нет USB-станции для запуска установки Windows 10 или CHKDSK, вы также можете запустить CHKDSK с помощью Minitool Wizard Bootable Edition. Это очень просто и удобно для пользователя.
Шаг 1: Поместите диск Windows 10 или USB-накопитель в Windows.
Шаг 2: Измените порядок загрузки в BIOS, чтобы начать с диска или USB.
ШАГ 3: Выберите языковые характеристики и нажмите Далее.
ШАГ 5. Далее выберите Проблема на этой странице.
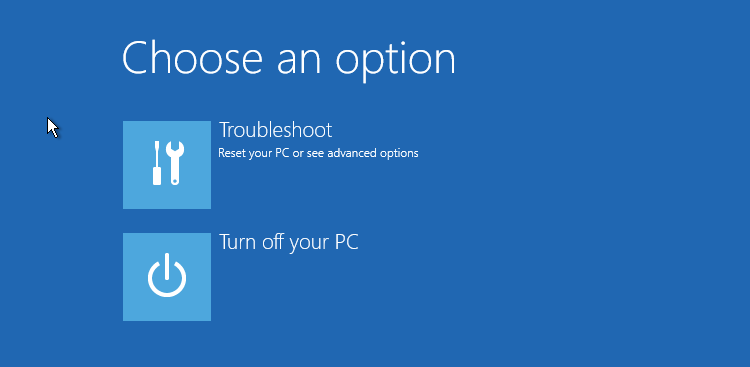
ШАГ 6. На странице Дополнительные параметры нажмите Заказать подсказки, чтобы открыть их.
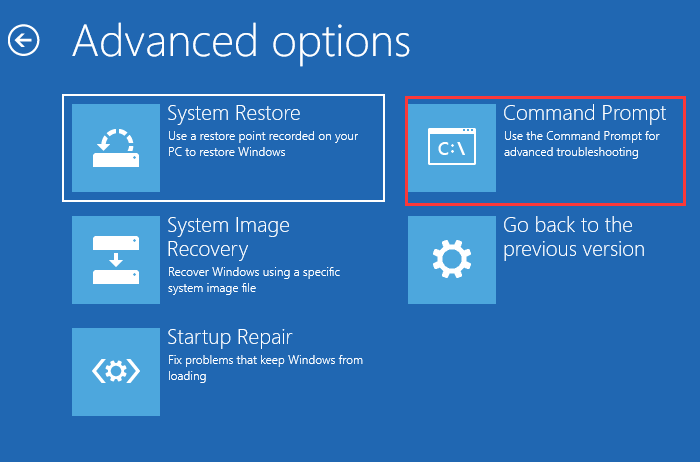
Если шаг 6 успешно открывает подсказки задания, вы можете следовать шагам метода 2 для выполнения задания CHKDSK.
После прочтения четырех бесплатных методов в этой заметке, я уверен, вы узнали, как исправить ошибки жесткого диска с помощью утилиты Windows 10 CHKDSK. Попробуйте один из них здесь, чтобы завершить ремонт самого жесткого диска.
Упаковка.
Вы установили жесткий диск с помощью утилиты CHKDSK и надеетесь, что CHKDSK поможет вам решить всевозможные проблемы с жестким диском? Таким образом, вы сможете снова заставить свой компьютер работать.
Проверьте 10 Если у вас есть вопросы о том, как исправить ошибки жесткого диска с помощью Disk Utility, или у вас есть другие лучшие решения, вы можете оставить сообщение в области комментариев ниже. Мы ответим как можно скорее.Если вам нужна помощь в использовании программы Minitool, пожалуйста, свяжитесь с нами по адресу [email protected].
Chkdsk Windows 10 FAQ
Чтобы запустить CHKDSK, введите CMD в строке поиска Windows 10 Cortana. Щелкните правой кнопкой мыши на правиле порядка наилучшего соответствия и выберите запуск от имени менеджера. chkdsk e: /f (e stand, тип буквы станции конкретного диска, который будет сканироваться и ремонтироваться). chkdsk автоматически исправит диск и устранит все обнаруженные ошибки Chkdsk /f (подставка).
Chkdsk /f сканирует диск и восстанавливает все найденные ошибки; Chkdsk /r находит плохие сектора на диске и пытается восстановить всю читаемую информацию; Chkdsk /f проверяет ошибки диска, а не плохие сектора. Поэтому CHKDSK /R лучше.
CHKDSK /F - это назначение команд, используемое для проверки целевого диска компьютера и исправления ошибок жесткого диска. В дополнение к CHKDSK F, CHKDSK /R часто также используется для обнаружения секторов на жестком диске и восстановления неповрежденной информации. Используется для.
Откройте "Управление дисками", проверьте и выберите диск, который нужно восстановить, затем щелкните правой кнопкой мыши и выберите "Свойства". [На вкладке Добавить нажмите кнопку Проверить. После этого система просканирует диск на наличие ошибок жесткого диска и автоматически выполнит ремонт жесткого диска в Windows 10.
- Топ онлайн казино на реальные деньги с быстрыми выплатами
- Регулятор штата Айова оштрафовал местных операторов за различные нарушения
- Казино Black Mesa утверждает, что глюк в игровом автомате аннулировал выигрыш в $542 тыс
- BetBlocker расширяет охват игорного рынка Нидерландов
- Советы, как выиграть турнир по покеру
